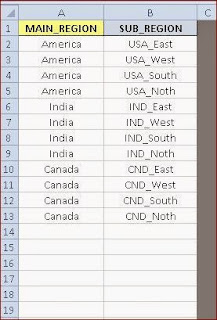SQL DEFAULT Constraint
My SQL / SQL Server / Oracle / MS Access:
The DEFAULT constraint is used to insert a default value into a column.
The default value will be added to all new records, if no other value is specified.
When a Field is declared as DEFAULT , it will take the default value specified , we no need to insert this value in the INSERT INTO statement.So we have to ignore or skip it.This we can do as follows :
My SQL / SQL Server / Oracle / MS Access:
CREATE TABLE Customers
(
C_Id int NOT NULL,
LastName varchar(255) NOT NULL,
FirstName varchar(255),
Address varchar(255),
City varchar(255) DEFAULT 'Hyderabad'
Gender varchar(50)
)
INSERT Statement for Table with DEFAULT Constraint values
When a Field is declared as DEFAULT , it will take the default value specified , we no need to insert this value in the INSERT INTO statement.So we have to ignore or skip it.This we can do as follows :
INSERT INTO Customers values (123,'Excel','Reddy',DEFAULT,'Male')
Here , In the INSERT INTO statement we passed DEFAULT as a value for the DEFAULT Value City.,so that it will take the Default value specified(Hyderabad) in the Table Creation.
--------------------------------------------------------------------------------------------------------