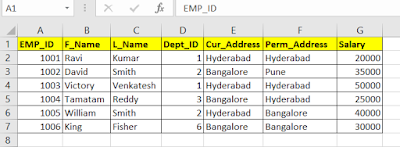SQL Query to Retrieve Highest or Maximum Salary drawing Employee Details from each Department
Example :
Suppose we have a Employee Table as follows:
EMP Table :
Example :
Suppose we have a Employee Table as follows:
EMP Table :
EMP_ID
|
F_Name
|
L_Name
|
Dept_ID
|
Cur_Address
|
Perm_Address
|
Salary
|
1001
|
Ravi
|
Kumar
|
1
|
Hyderabad
|
Hyderabad
|
20000
|
1002
|
David
|
Smith
|
2
|
Bangalore
|
Pune
|
35000
|
1003
|
Victory
|
Venkatesh
|
1
|
Hyderabad
|
Hyderabad
|
50000
|
1004
|
Tamatam
|
Reddy
|
3
|
Bangalore
|
Hyderabad
|
25000
|
1005
|
William
|
Smith
|
2
|
Hyderabad
|
Bangalore
|
40000
|
1006
|
King
|
Fisher
|
6
|
Bangalore
|
Bangalore
|
30000
|
Now if we want to Retrieve Highest or Maximum Salary drawing Employee Details of each Department , from the above table , we can use the following SQL Sub Query :
SELECT E_Id,(F_Name+'_'+L_Name) as E_Name,Dept_Id,Salary From EMP Where Salary IN (SELECT MAX(Salary)AS Max_Sal From EMP GROUP BY Dept_Id)
Output :
|
E_Id
|
E_Name
|
Dept_Id
|
Salary
|
|
1003
|
Victory_Venkatesh
|
1
|
50000
|
|
1004
|
Tamatam_Reddy
|
3
|
25000
|
|
1005
|
William_Smith
|
2
|
40000
|
|
1006
|
King_Fisher
|
6
|
30000
|
#--------------------------------------------------------------Thanks--------------------------------------------------------------#