Creating and using Dynamic Query Parameters as a Filters in Power BI Report
Scenario:
If you want to allow the end users to Filter and view the Sales in their specific Sales Region data, instead of displaying all regions, we can do it by creating dynamic Parameter in the Report.
We can create a dynamic Query Parameter as follows..
Example :
Suppose we have a Power BI Report , where we have the data of various Sales Regions like North America, Africa, Europe.
Scenario:
If you want to allow the end users to Filter and view the Sales in their specific Sales Region data, instead of displaying all regions, we can do it by creating dynamic Parameter in the Report.
We can create a dynamic Query Parameter as follows..
Example :
Suppose we have a Power BI Report , where we have the data of various Sales Regions like North America, Africa, Europe.
Now we will create a Dynamic Query Parameter based on the Sales_Region of the Query.
1) Go to Edit Queries
2) Create a Query List from Region_Name Column for using in Parameter
From Query Editor > Select column Region_Name from base Table and then R-click and choose the option as Add as new Query
3) Create a Dynamic Query Parameter using the above List
Go to Home > Manage Parameters > New Parameter
Next create a Parameter and select the suggested values from Query
Now the Parameter appears as follows
4) Apply Filter to the base Table using Parameter
Select the Column Region_Name then got Text Filters > Equals..
Now the Parameter with the default value "Europe" has been applied to the Report. Please note that this Parameter value will apply dynamically based on user input.
Now Save, Close & Apply the Query Editor Window.
5) Save the Report as Template and Share that Template to the End Users
Once we created and apply the Dynamic Query Parameter, Save as the Report as Power BI Template, which we will share to the end users. This will prompt the users to Select their Sales Region to Load the Report.
Now, when a User opens the Template it will ask to select their Sales Region to View the Report
Now if we select a Sales Region as Asia, the we will see only the "Asia" Region data as follows.
Notes:
Here user can choose and view any Region Data with no Restriction. This will NOT provide a Row Level Security.
If you want to Restrict the users to view only a specific Region data, we should create and define the Roles in Power BI Desktop then assign the Users (AD Groups) to those Roles in Power BI Service.
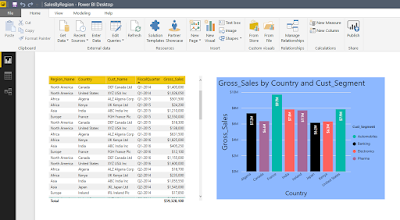

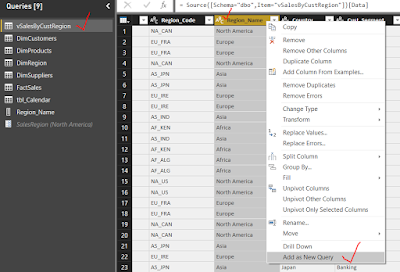




















No comments:
Post a Comment
Hi User, Thank You for visiting My Blog. If you wish, please share your genuine Feedback or comments only related to this Blog Posts. It is my humble request that, please do not post any Spam comments or Advertising kind of comments, which will be Ignored.